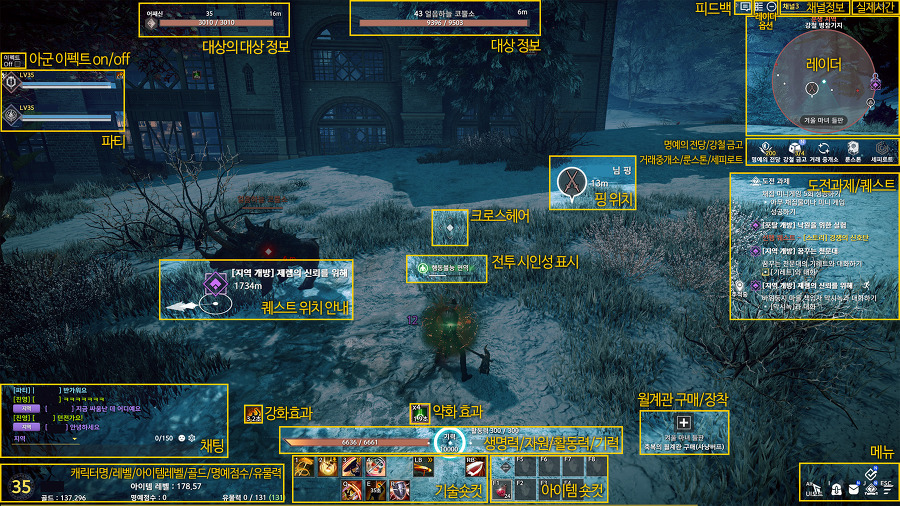
▲ At the bottom, there is an experience bar where you can check the total experience and acquisition experience of your character.
Battle Log
The battle log is capable of showing how much damage your character has done or what has caused its death.
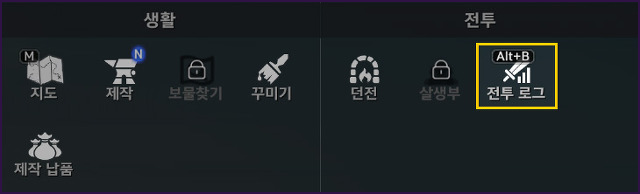
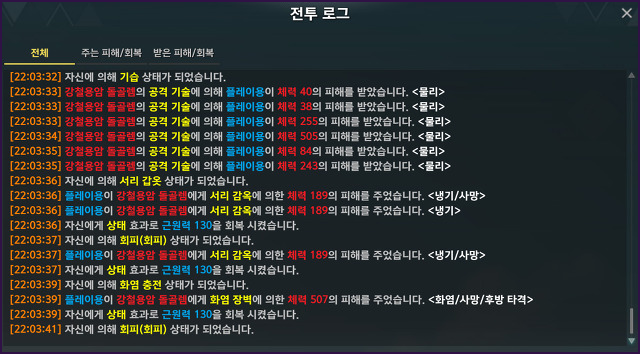
▲ Battle log (Alt+B) menu and log record. Damage and effects are also clearly marked.
Improved Combat Visibility
Various conditions such as evade/immunity, stun/knockdown are shown.
Battle visibility has been added for intuitive recognition.
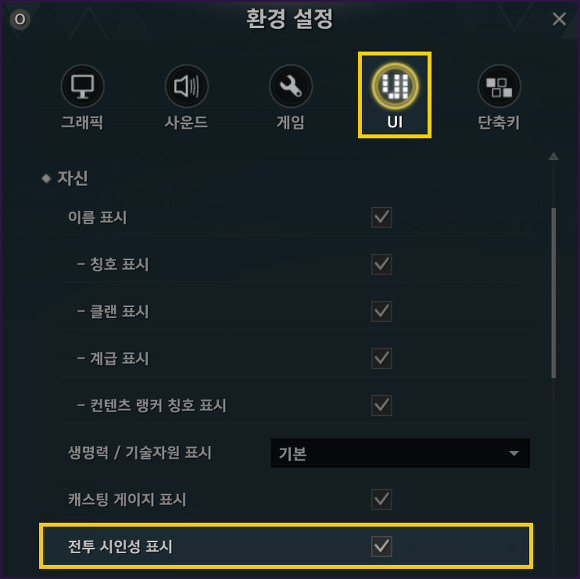
▲ The Combat Visibility Mark applies to friendly/hostile players or friendly/hostile NPC's (including monsters) in addition to yourself.
You can turn the function on/off in the Environment Setting (O) → UI Menu.
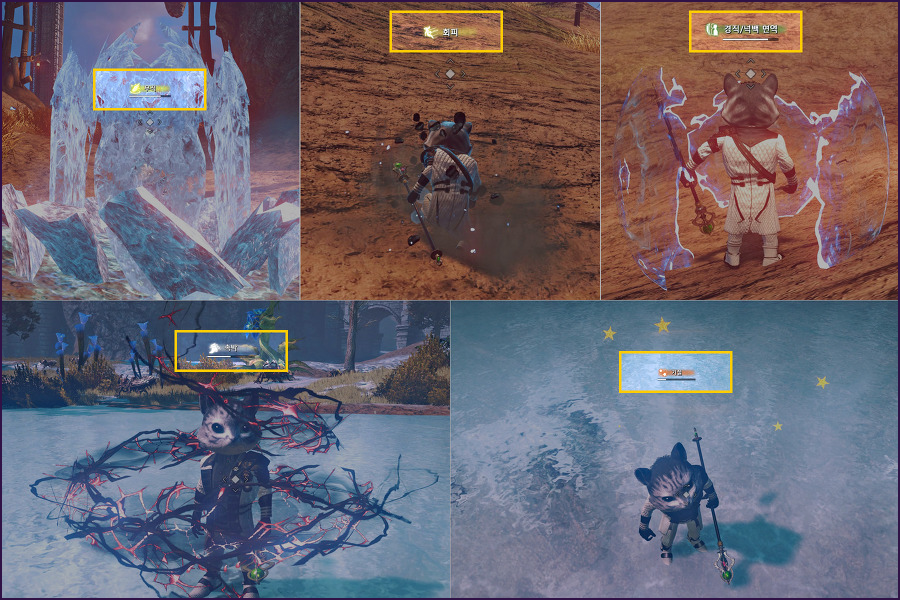
▲ You can now intuitively check the effects of various abnormal conditions such as immunity, evade, knockdown, and stun.
Effect On/Off
You can set the friendly skill effect to be invisible in order to distinguish the enemy/friend skill during the battle.
Of course, it can also be used to prevent deterioration of frame drops, etc. that can occur when large numbers of people are gathered.
The effect on/off function can be changed in the following two paths, so please use it for your convenience.
You can hide allied skill effects by checking Preferences (O) → Game → Directing → Hide allied skill effects.
If you are in a party or raid, you can easily hide it by checking the Effect OFF column located above the UI.
※ If you want to check the friendly skill effect again after leaving the party or raid, you can uncheck the "Hide friendly skill effect" option in the environment setting (O).
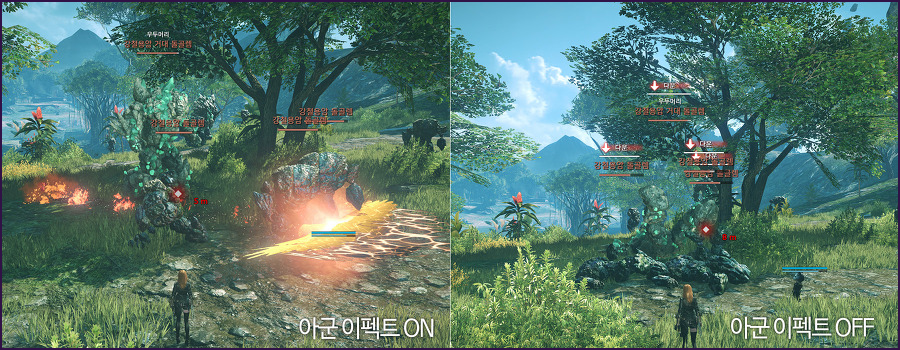
▲ If you hide the friendly skill effect, the effect will not be shown even if the friendly skill is used as shown on the right.
Please note that you can only see your skills and enemy/monster skill effects.
Preferences
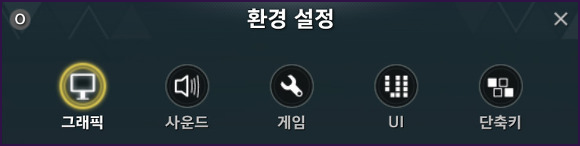
▲ Environment setting (O) is divided into five types: Graphic/Sound/Game/UI/Shortcut key.
◘ Unlock 60 FPS
If you have a high scan rate monitor (75hz or higher), you can unlock the 60 frames limit to see smoother movement.
You can use it by checking the Preferences (O) → Graphics → Video Settings → Unlimited Frames option.
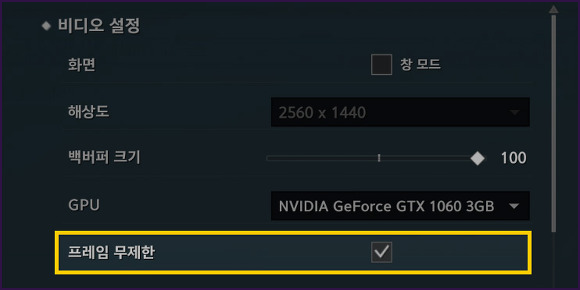
◘ Radial blur when sprinting/gliding
Radial blur is an effect applied to feel a sense of speed when running or gliding.
If you are dizzy when running or gliding, please adjust the environment setting (O) → Game → Directing → Radial Blur Strength option to 0.

▲ Comparison of Radial Blur Intensity 100 (left) and Radial Blur Intensity 1 (right) screen.
◘ Reduce screen shake when using skills
If you experience motion sickness due to screen shake when using skills, please adjust the options to enjoy a pleasant gaming experience.
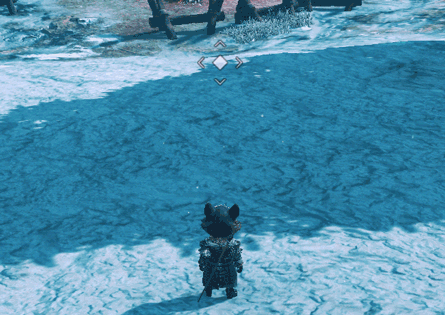
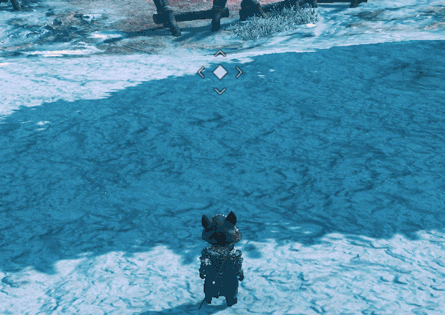
▲ Camera vibration intensity 100 (left), camera vibration intensity 1 (right) screen comparison.
You can adjust the camera vibration intensity below.
• Preferences (O) → Games → Directing the camera vibration intensity options for adjusting to 1 or when using the camera-shake skill unchecked.
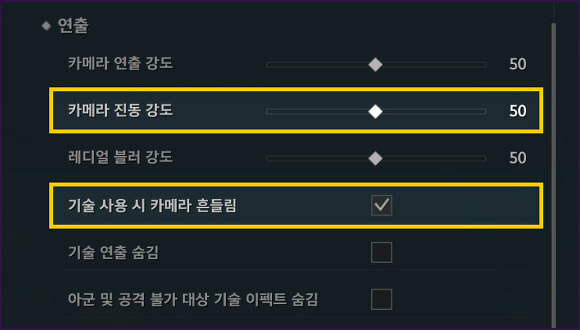








Comment